|
 |
Ecran principal
- Le sens du déplacement ou une boussole ainsi que le cap sont affichés en haut à droite
 : Le chiffre indique toujours le cap : Le chiffre indique toujours le cap
 : Une flèche indique la direction : Une flèche indique la direction
 : Une boussole indique le nord. : Une boussole indique le nord.
- Si c’est en rouge : c’est pour la position courante
- Si c’est en vert : c’est pour le point de la trace.
- Le courbe en bleu en bas, représente les variations de l'altitude
 Affiche le niveau de la batterie (En bleu pendant la charge) Affiche le niveau de la batterie (En bleu pendant la charge)
- En appuyant 1 sec (un son doit retentir) sur l’écran ou en appuyant sur le touche OK, on affiche le menu général
- En appuyant sur la jauge de reception
 , on affiche la page des satellites (une croix rouge indique que le GPS est désactivé , on affiche la page des satellites (une croix rouge indique que le GPS est désactivé  ) )
- En appuyant sur le bas de l'écran, on change les informations affichées:
- Coordonnées:

- Vitesses / Altitude / Distance:

- Heure / Durée par rapport au 1er point de la trace

- En appuyant sur l’écran (moins d'1/2 de sec) on affiche la barre des boutons
 ou ou  augmente ou diminue le zoom augmente ou diminue le zoom
 permet de changer librement le zoom (déplacer le stylet de haut en bas) permet de changer librement le zoom (déplacer le stylet de haut en bas)
 permet d'adapter le zoom pour afficher tous les points actifs et la trace. En double-cliquant on centre en plus l'affichage permet d'adapter le zoom pour afficher tous les points actifs et la trace. En double-cliquant on centre en plus l'affichage
 Postion manuelle: permet de se déplacer librement sur la carte (déplacer le stylet de haut en bas et de droite à gauche). Postion manuelle: permet de se déplacer librement sur la carte (déplacer le stylet de haut en bas et de droite à gauche).
 Zoom proportionnel à la carte Zoom proportionnel à la carte
 permet de se déplacer librement le long de la trace (déplacer le stylet de droite à gauche) permet de se déplacer librement le long de la trace (déplacer le stylet de droite à gauche)
 permet de faire une mesure de distance permet de faire une mesure de distance
 et et  action paramétrable dans le menu des touches action paramétrable dans le menu des touches
 ajoute un point immédiat ajoute un point immédiat
- Si l'icone
 apparait, une carte est en cours de chargement. apparait, une carte est en cours de chargement.
- Si l'icone
 puis puis  apparait, une carte est en cours de téléchargement puis de traitement. apparait, une carte est en cours de téléchargement puis de traitement.
- Si l'icone
 apparait, un problème réseau bloque le téléchargement. apparait, un problème réseau bloque le téléchargement.
- En cliquant sur un point, on affiche son groupe, nom, le cap et la distance (par rapport à la position actuelle)
 . .
- On peut modifier un point en double-cliquant dessus.
|
|
 |
Menu principal
|
|
 |
1 ) Lister les points
Affiche les points et permet de les modifier.
- Nouv. : Ajouter un point
- Tri : Alpha/Proche: (Si un groupe est selectionné) Permet d'afficher les points du groupe par ordre alphabetique ou par proximité
- >: Permet d'accéder aux options supplémentaires (modifier, effacer...)
|
|
 |
1-1 ) Ajouter ou Modifier un point
Cliquer sur  pour associer le point à un icone. pour associer le point à un icone.
il est possible d'ajouter des nouveaux icones en copiant des .bmp (au format 22x22, la couleur blanche est considerée comme transparente) dans le repertoire ou est installé NoniGPSPlot (normalement \Program Files\NoniGPSPlot)
- ->: Permet de saisir un commentaire
- Affichage:
- Type:
- Actif: Le point est affiché et il est pris en compte pour le zoom automatique
- Affiche: Le point est affiché mais il n’est pas pris en compte pour le zoom automatique
- Secondaire: Le point est affiché uniquement si l’échelle et inférieure à 10Km. Ce type est utile quand vous avez un grand nombre de points qui rendent illisible vos cartes (comme les radars par exemple) (il n’est pas pris en compte pour le zoom automatique).
- Inactif: Le point est ignoré
- Label:
- Groupe/Nom: Le point est affiché avec son groupe et son nom
- Groupe: Le point est affiché avec son groupe
- Nom: Le point est affiché avec son nom
- Icone: Le point est affiché avec son icone
- Cap et distance: Si cette option est cochée, le cap, la distance (par rapport à la position actuelle) ainsi que le temps restant (si l'on se dirige vers le point) seront ajoutés aux noms des points affichés:
 . .
- Alerte: Permet d'associer une alerte au point
- Couleur: Couleur du point
- Enregistreur: Permet d'enregistrer un mémo vocal
|
|
 |
1-1-1 ) Configurer l'alerte associée à un point
- Alerte: Selectionner l'alerte
- Si la vitesse >: Si cette option est cochée, l'alerte ne se déclanchera que si la vitesse est supérieure à la valeur
- Si cap au: Si cette option est cochée, l'alerte ne se déclanchera que si l'on est dans la direction indiquée
- D'après la trace: Essaye de déterminer la direction à partir de la trace enregistrée
|
|
 |
2 ) Navigation
- Définir l'itinéraire: Permet de définir son itineraire
- Tableau de bord: Le tableau de bord pour la navigation
- Naviguer vers le premier point: Commence la navigation vers le premier point de l'itinéraire
- Fin de la navigation: Sort du mode Navigation
- Point précèdent: Recommence la navigation vers le point précèdent
- Point suivant: Commence la navigation vers le point suivant
- Prochain point sur ma route: Recherche le point le plus proche dans ma direction
- Homme à la mer: Déclenche la navigation vers votre position actuelle. Cliquer à nouveau pour mettre fin à cette fonction
|
|
 |
2-1 ) Itinéraire (menu principal)
- Itinéraire avec étapes: Permet de définir un itineraire avec étapes
- Itinéraire simple: Permet de définir un itinéraire simple en choisissant le point de destination
Permet de choisir directement un point et de commencer la navigation
- Charger: Charge un itinéraire
- Sauver: Sauvegarde l'itinéraire en cours
- Importer: Crée un itinéraire à partir d'un fichier (KML, GPS, CSV ou ASC) contenant une liste de points
- Inverser: Inverse l'itinéraire en cours
|
|
 |
2-1-1 ) Itinéraire
- Naviguer vers: Commence la navigation vers le point sélectionné
- Ajouter: Ajoute un nouveau point en le sélectionnant dans la liste des points
- Suppr: Supprime le point sélectionné de l'itinéraire
- Afficher: Affiche l'itinéraire en cours
- + haut: Remonte le point sélectionné dans l'itinéraire
- + bas: Descend le point sélectionné dans l'itinéraire
|
|
 |
2-2 ) Tableau de bord pour la navigation
Vous pouvez choisir les infos affichées en cliquant dessus (réservée aux donateurs).
- Le plus grosse flèche bleue indique la direction du point en cours
- La flèche moyenne indique la direction du point suivant
- La petite flèche indique la direction de la destination
|
|
 |
2-2 ) Tableau de bord pour la navigation avec fonctions pour le chronométrage
|
|
 |
3 ) Traces
|
|
 |
3-1 ) Les calques
Cette fonction est reservée aux donateurs
|
|
 |
3-2 ) Exporter
Permet d'exporter une trace au format Google Earth GPX ou autres
- Décaler de: Permet de décaler la trace et les points exportés:
Un décalage N/S >0 décalera l'export vers le Nord
Un décalage E/O >0 décalera l'export vers l'Est.
- Forcer la couleur Permet de forcer une couleur
- Altitudes absolue Déconseillé sauf dans le cas de l'enregistrement d'un vol.
- Filtrer les points fixes Evite d'avoir plusieurs points au même moment ou au meme endroit (Uniquement pour le GPX)
- + Les points sur la trace: Cocher pour exporter les points se trouvant sur la trace
- Les statistiques: Cocher pour exporter les statistiques
- Heures UMT: Si l'heure des points sera sauvée en heure UMT si cette option est cochée, ou en heure locale sinon.
 -> ->
If est aussi possible d'utiliser le fichier exporte sous GPSVisualizer (specifier le fichier dans Upload your GPS data files here)
Si votre region n'est pas couverte par GoogleEarth, j'ai fait une feuille excel avec un tuto pour...
|
|
 |
4 ) Outils
- Importer des points :
Les fichiers CSV sont les fichiers fournis par alertegps ou par
gpspassion radars ou POI En France pour Destinator 6.
Les fichiers ASC sont ceux pour Navigon.
- Rechercher une adresse: Permet de chercher une adresse si vous avez un accès Internet
- Eteindre l'écran: Tous les appareils ne sont pas compatible avec cette fonction. Si vous avez un problème décochez l'option 'Eteindre complètement l'écran' dans le fenêtre de configuration générale
|
|
 |
4-1 ) Exporter des points
Permet d'exporter vos points au format Google Earth ou au format texte
- Décaler de: Permet de décaler la trace et les points exportés:
Un décalage N/S >0 décalera l'export vers le Nord
Un décalage E/O >0 décalera l'export vers l'Est.
|
|
 |
4-2 ) Statistiques
Si une partie de la trace est selectionnée (bouton  et et  ), les informations ne concernent que la partie selectionnée. ), les informations ne concernent que la partie selectionnée.
|
|
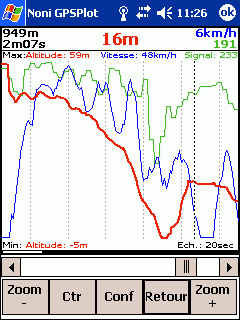 |
4-3 ) Graphiques
- Conf.: Changer le ou les graphiques affichés (Fonction réservée aux donateurs)
- Ctr. : Permet de centrer la carte sur le point
|
|
 |
4-3-1 ) Selection des graphiques
Fonction réservée aux donateurs
Permet de selectionner les graphiques que vous voulez afficher.
|
|
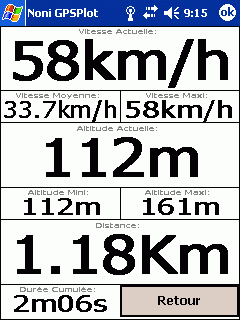 |
4-4 ) Tableau de bord
Vous pouvez choisir les infos affichées en cliquant dessus (réservée aux donateurs).
|
|
 |
2-5 ) Tableau de bord avec fonctions pour le chronométrage
|
|
 |
4-6 ) Alarme de dérive
Permet de déclencher une alarme si l'on s'éloigne de plus d'une certaine distance d'un point.
|
|
 |
4-7 ) Rechercher une adresse
Cette fonction nécessite un accès Internet
Permet de rechercher la position correspondante à une adresse
|
|
 |
5 ) Configuration rapide
Permet de changer rapidement l'état de certains paramètres.
- Grp de cartes : Permet d'activer directement un groupe de cartes (les autres groupes seront desactivés).
|
|
 |
5 ) Configuration avancée
|
|
 |
6-1 ) Configuration de l'affichage
- Limiter le nombre de points : Limite le nombre de points affichés pour garantir au moins 3 images par secondes.
- Déplacer avec les cartes : Force l'affichage de la carte pendant un déplacement manuel.
- Rotations progressives : Les changements de direction en vue 'dans le sens de la marche' seront faits progressivement.
- Cartes en mode nuit : Permet d'assombrir les cartes en mode nuit.
- Limiter le zoom auto : Permet de limiter les zooms automatiques en fonction de la résolution de la carte.
|
|
 |
6-2 ) Configuration du GPS
- Chercher: Permet de récupérer les paramètres du GPS à partir de la configuration de Windows (Si votre système le permet),
- Corr. Geoide: permet de saisir la correction de la hauteur de la géoide en metres.
Pour la France la valeur moyenne est d'environ 48m, il est possible d'obtenir la valeur exact de sa region ICI
Si l'option 'MAJ auto' est cochée, cette valeur sera automatiquement écrasée par celle fournie par le GPS.
- Mettre a jour l'heure: l'heure du PDA sera mise à jour avec celle du GPS
- Alerte perte du fix: Permet de choisir un son en cas de perte du fix
- Reconnexion automatique: Si le GPS ne fournie plus d'informations, NoniGPSPlot fermera et ré-ouvrira le port
- Fonction de gestion du StaticNav: Permet d'activer les fonctions avancées de gestion du StaticNav.
- Activer le Bluetooth: Active la fonction Bluetooth de votre PDA à l'ouverture du GPS (Ne pas cocher si vous n'avez ou n'utilisez pas le Bluetooth).
|
|
 |
6-2-1 ) Static Nav
- Vitesse NMEA/Sirf rate: Débit interne du GPS
- Vérifier: revérifie la modification du StaticNav
- Afficher l'état: Affiche l'état actuel
- Initiliser le mode NMEA: Réinitialise le mode NMEA aux dédits par défaut
|
|
 |
6-3 ) Configuration des touches
Il est possible d'associer plusieurs actions à une touche:
Les touche 'Bouton 1' et 'Bouton 2' permettent ajouter des fonctions directement sur l'affichage principale
Dans cet exemple, la touche droite tournera la vue vers la droite si on est en position libre (bouton  ), ),
sinon elle passera au point suivant de la trace si on est déplacement sur la trace (bouton  ), ),
sinon elle fera un zoom +
Liste des actions par defaut:
- Touche OK: Menu principale
- Touche vers le haut: Tableau de bord (en navigation), sinon, ajouter un point sur la position courrante (position libre
 ), sinon Ajouter un point ), sinon Ajouter un point
- Touche vers la droite: Point suivant de l'itinéraire (en mode navigation), Tourner la vue vers la droite (position libre
 ), sinon Point suivant de la trace (déplacement sur la trace ), sinon Point suivant de la trace (déplacement sur la trace  ), sinon Zoom + ), sinon Zoom +
- Touche vers la gauche: Point précédent de l'itinéraire (en mode navigation), Tourner la vue vers la gauche (position libre
 ), sinon Point précédent de la trace (déplacement sur la trace ), sinon Point précédent de la trace (déplacement sur la trace  ), sinon Zoom - ), sinon Zoom -
- Touche vers le bas: Menu de configuration rapide
Il est aussi possible d'associer un menu paramétrable à une touche: Les menus des favoris
|
|
 |
6-3-1 ) Les menus des favoris

 Dans cet exemple, la touche Ok a été associée au Menu de favoris numéro 1 qui donne accès au Menu Principal, Menu de Configuration rapide, et à l'action d'afficher les noms de points.
Dans cet exemple, la touche Ok a été associée au Menu de favoris numéro 1 qui donne accès au Menu Principal, Menu de Configuration rapide, et à l'action d'afficher les noms de points.
|
|
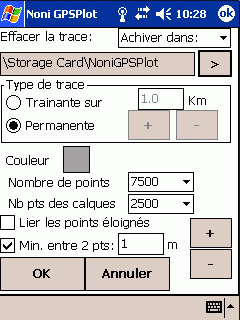 |
6-4 ) Configuration de la trace
- Effacer la trace :
- Automatique: La trace est effacée au premier fix si le précèdent point date de plus de 2 heures.
- Jamais: La trace n'est jamais effacée.
- Demander: La question est pausée au démarrage.
- Nombre de points: Il est possible de définir le nombre de points de la trace (entre 1000 et 30000). Une fois la limite atteinte, 2 points seront fusionnés pour faire de la place.
Un nombre de points trop faible peut conduire à un effet de fil de fer.
Exemple:
Trace permanente de 500 points sur un trajet de 21Km  , ,
avec 1000 points 
Un nombre eleve augmente le temps de chargement et la mémoire utilisée.
- Min. entre 2 pts:
Si cette option est cochée il faudra s'eloigner d'au moins cette distance avant qu'un nouveau point ne soit ajouté à la trace.
Sinon, des nouveaux points seront crées même s'il n'y pas de déplacement (peut être utile pour les graphiques ou les statistiques).
- Lier les points éloignés:
Lors d'une perte du signal (passage dans un tunnel par exemple) la trace aura un "vide"  , ,
si cette option est cochée, les points seront reliés:  . .
Cela influencera aussi la longueur et la durée de la trace.
|
|
 |
6-5 ) Liste des alertes
il est possible d'ajouter des nouveaux sons en copiant des .wav dans le répertoire ou est installé NoniGPSPlot (normalement \Program Files\NoniGPSPlot)
|
|
 |
6-5-1 ) Alerte de proximité
|
|
 |
6-5-2 ) Alerte d'altitude
|
|
 |
6-5-3 ) Alerte de dénivelé
|
|
 |
6-5-3 ) Alerte de vitesse
|
|
 |
6-5-3 ) Alerte de vitesse ascensionnelle
|
|
 |
6-6 ) Liste des cartes
La configuration des cartes n'est sauvegardée que dans la version Donateur
Il est possible de définir plusieurs cartes pour avoir une vue generale de la region et une vue détaillee du coin ou je compte aller.
Le nom du groupe de la carte correspond au nom du répertoire dans lequel elle se trouve.
- Importer un rep. Permet d'importer tous les .map contenus dans un répertoire. Si des .map n'ont pas été importés, re-essayer en créant une carte pour obtenir la raison de l'erreur (reservé aux donateurs)
- Corriger Permet d'effectuer des corrections simples sur les cartes
Signification des icones:
-
 Carte chargée Carte chargée
-
 Carte déchargée Carte déchargée
-
 Carte en attente de chargement Carte en attente de chargement
-
 Carte en cours de chargement Carte en cours de chargement
-
 Carte en attente de mémoire pour être chargée Carte en attente de mémoire pour être chargée
-
 Carte en erreur Carte en erreur
|
|
 |
6-6-1 ) Configuration des cartes
- Fichier : Nom de l'image
- Si vous utilisez le BMP, sauvegardez les en 256 couleurs pour gagner de la place.
- Toutes les cartes sont chargees en mémoire! Attention à la mémoire dispo.
- Il est nécessaire de définir la position des 4 coins de la carte
- Importer : Permet d'importer les infos d'un fichier Ozi (.map).
|
|
 |
6-7 ) Générale
- Mise en veille gérée par le système : Si cette option est cochée, la mise en veille dépendra des paramètres systèmes.
Sinon, NoniGPSPlot garde le PDA allumé.
- Rétro-éclairage géré par le système : Si cette option est cochée, l'extinction de l'écran et/ou du rétro-éclairage dépendra des paramètres systèmes.
Sinon, NoniGPSPlot garde l'écran allumé.
- Eteindre complètement l'écran : Avec certains Smartphones, le fait d'éteindre l'écran éteint aussi le GPS, et/ou le clavier. Décocher cette option si c'est le cas.
- Clavier de substitution :Permet d'afficher un clavier quand on rentre dans un champ de saisie
- Sélection étendue des fichiers :Permet de ne plus utiliser la fenêtre 'standard' de sélection des fichiers mais une fenêtre permettant de sélectionner un fichier n'importe où sur votre PDA.
- Mode PNA : Si vous utilisez un PNA ou que vous avez une bande grile en haut, cocher cette option (Nécessite de redémarrer NoniGPSPlot).
- Mémoire allouée pour les cartes : Permet de définir le mémoire allouée aux cartes.
- Répertoire des enregistrements : Permet de choisir l'endroit où sont sauvé les memos vocaux des points.
- Vit. ascensionnelle calculée sur : Permet de choisir la durée sur laquelle la vitesse ascensionnelle sera calculée (vous pouvez baisser cette valeur pour une + grande réactivité, mais la valeur sera moins précise)
|
|
 |
6-8 ) Navigation
- Passer au point suivant : Si cette option est cochée, NoniGPSPlot passera automatiquement au point suivant de l'itinéraire.
- Son des messages : Si cette option est cochée, le son retentira lors des messages lies à la navigation.
- Vitesse calculée sur : Permet de choisir la durée sur laquelle la vitesse d'approche sera calculée (Si votre vitesse et votre cape reste relativement stable (comme à la voile) vous pouvez baisser cette valeur pour une + grande réactivité)
- Message sound : If this option is selected, the ring during messages related to navigation.
- Couleur : Couleur des traits utilisés pour afficher l'itinéraire
|
|
 |
6-9 ) Internet Maps
Cette fonction nécessite un accès Internet et permet le téléchargement en temps réel des cartes affichées
Si votre PDA/SmartPhone ne dispose pas d'un acces Internet illimité il faudra plutot utiliser NoniMapView.
Permet de configurer le téléchargement des cartes depuis Internet
- Télécharger les cartes : Cocher cette case pour activer le téléchargement des cartes depuis Internet.
- Source affichée : Permet de choisir le type de cartes utilisé
- Répertoire du cache : Permet de définir le répertoire où seront téléchargées les cartes
- Télécharger les URL : Permet de télécharger automatique les URL des différentes sources
- Code pays : Permet de choisir la langue des cartes (cela dépend des sources)
- Valide pendant : Nombre de jours au bout duquel, les cartes seront téléchargées à nouveau (quand il n'y a rien d'autre à faire)
|
|
 |
6-9-1 ) Internet Maps
Cette fonction nécessite un accès Internet
Permet de choisir et de configurer les sources de cartes Internet (Google Map, Yahoo Map, Virtual Earth...)
Quand une source est active, elle apparait dans la liste 'Source affichée' ou dans le bouton 'Groupe de carte' dans la fenètre de configuration rapide
|
|
 |
6-10 ) Partager ma position
Cette fonction nécessite un accès Internet
Permet de configurer le systme de partage de votre position
|
|
 |
6-11 ) Positions partagées
Cette fonction nécessite un accès Internet
Permet de configurer vos positions partagées
|
|


 |
7 ) Satellites
- 2D : Affiche l'état les satellites en 2D
- 3D : Affiche l'état les satellites en 3D (il est possible dans changer le vue en faisant glisser le stylet de haut en bas et de droite à gauche)
- G : Affiche l'état les satellites sous forme de graphique
- I : Affiche/Cache le détail des informations
|













 ->
->



 et
et  ), les informations ne concernent que la partie selectionnée.
), les informations ne concernent que la partie selectionnée.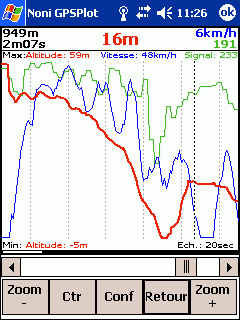

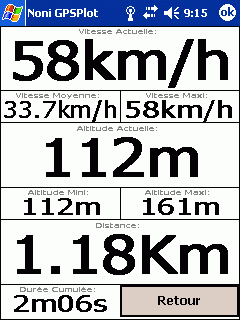











 Dans cet exemple, la touche Ok a été associée au Menu de favoris numéro 1 qui donne accès au Menu Principal, Menu de Configuration rapide, et à l'action d'afficher les noms de points.
Dans cet exemple, la touche Ok a été associée au Menu de favoris numéro 1 qui donne accès au Menu Principal, Menu de Configuration rapide, et à l'action d'afficher les noms de points.
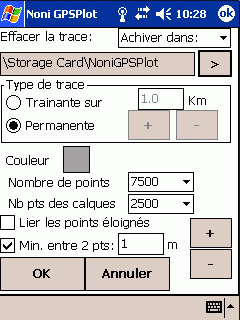

















 : Le chiffre indique toujours le cap
: Le chiffre indique toujours le cap
 : Une flèche indique la direction
: Une flèche indique la direction
 : Une boussole indique le nord.
: Une boussole indique le nord.
 Affiche le niveau de la batterie (En bleu pendant la charge)
Affiche le niveau de la batterie (En bleu pendant la charge)
 , on affiche la page des satellites (une croix rouge indique que le GPS est désactivé
, on affiche la page des satellites (une croix rouge indique que le GPS est désactivé  )
)
 apparait, une carte est en cours de chargement.
apparait, une carte est en cours de chargement.
 puis
puis  apparait, une carte est en cours de téléchargement puis de traitement.
apparait, une carte est en cours de téléchargement puis de traitement.
 apparait, un problème réseau bloque le téléchargement.
apparait, un problème réseau bloque le téléchargement.
 .
.
 .
.
 ,
,
 ,
, .
.