Utiliser des cartes scannées
Vous êtes un utilisateur de NoniGPSPlot pour Windows Mobile, NoniMapView, MapSlip, MapCorr, lisez la fin de cet article.Exemple d'une carte simple
Dans cet exemple, je vais me baser sur une carte IGN d'exemple disponible surhttp://professionnels.ign.fr/scan1000
Au final on a besoin :
- De l'image de la carte : SC1000_0050_6580_L93.tif (png, jpg or tif)
- Du fichier de calibration : SC1000_0600_6580_L93.tfw (cela pourrait être aussi un .map)
Si vous n'avez pas de fichier de calibration, vous pouvez le créer avec CarteSurTable - De NoniMapImport
Lancer NoniMapImport,
Cliquer sur 'Add' pour ajouter la (ou les) cartes,
En sélectionnant une carte vous pouvez changer certains paramètres comme la projection ou les niveaux de zoom à générer.
Sélectionner le dossier de destination,
Indiquer le nom du groupe (c'est le nom qui apparaitra dans la liste des cartes principales) sous NoniGPSPlot,
Et cliquer sur 'Start Import'
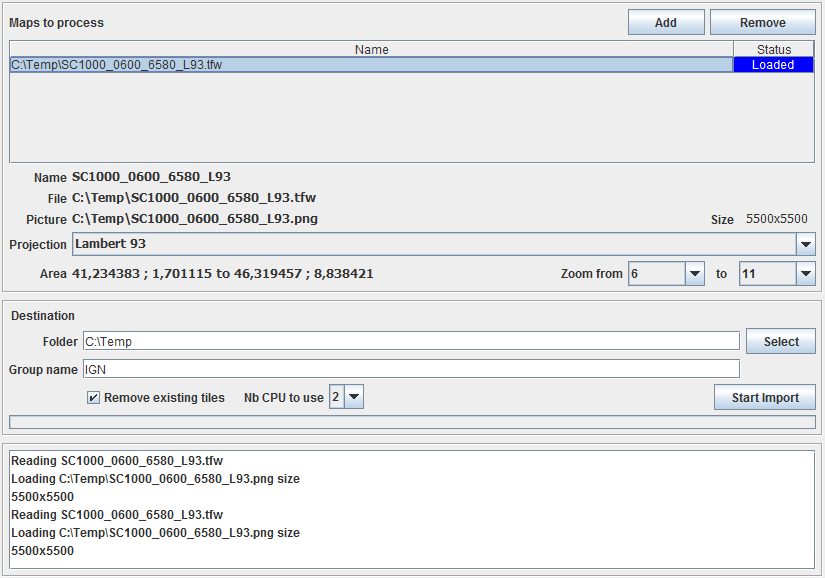
Dans le dossier de destination, vous obtenez :
- NoniGPSPlot
- maps
- other
- Group name
- Les dalles...
- Group name
- other
- maps
Transférer les cartes vers votre SmartPhone
Android KitKat m'a obligé à compliquer les choses: Dans la fenêtre de configuration, noter le 'Dossier pour les 'autres' cartes'. Avec la version Pro, ce dossier peut être choisi librement. Dans cet exemple, on voit le dossier /storage/sdcard/Android/obb/nonidev.gpsplot/maps/other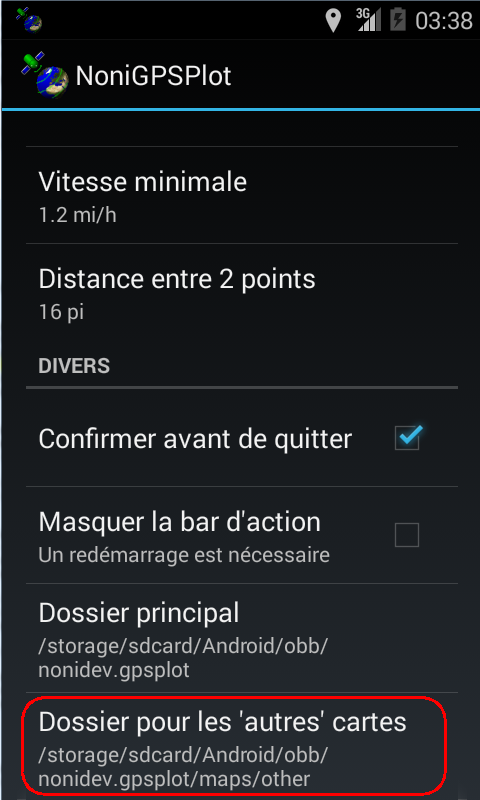
On retrouve le même dossier sur votre SmartPhone

Il faut copier le contenu du dossier 'other' créé par NoniMapImport dans le dossier correspondant sur votre SmartPhone.
Il est alors possible de choisir votre carte dans la liste. C'est une carte Principale et peut donc être combinée.
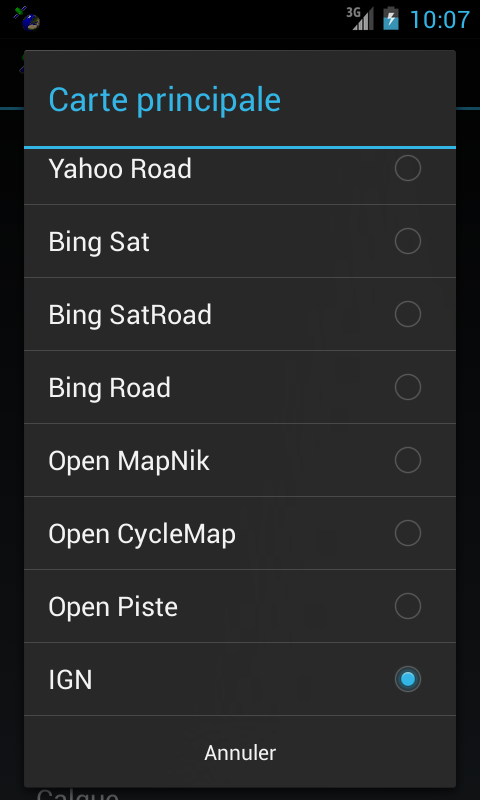


Exemple avec 4 zooms différents
Dans cet exemple j'ai téléchargé avec NoniMapView, la carte de la région de Nice en zoom 14, 12, 10 et 8Au final j'ai :
- Les 4 images de cartes (nice-14.jpg, nice-12.jpg, nice-10.jpg, nice-08.jpg)
- Les 4 fichiers de calibration (nice-14.map, nice-12.map, nice-10.map, nice-08.map)
Lancer NoniMapImport,
Cliquer sur 'Add' pour ajouter les 4 cartes,
Comme j'avais décoché l'option 'Fix maps for NoniGPSPlot' de NoniMapView, les cartes utilisent le système de projection de Google. Sélectionner toutes les cartes et choisir Google Map comme projection (sinon, il faudrait laisser Linear).

En cliquant sur les cartes vous voyez les zooms qu'elles vont générer pour Android (zoom 7 et 8 pour nice-08, zoom 9 et 10 pour nice-10, zoom 11 et 12 pour nice-12 et zoom 13 et 14 pour nice-14).
Vous pouvez les changer mais il ne faut pas de chevauchement.
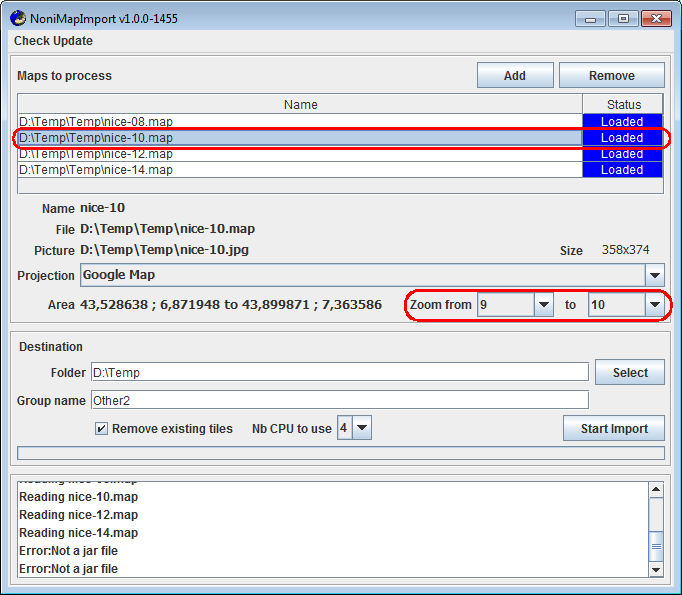
Cliquer sur 'Start Import'
Copier le répertoire NoniGPSPlot sur votre Smartphone et le fusionner avec le répertoire déjà existant.
Il est alors possible de choisir votre carte dans la liste et NoniGPSPlot chargera les dalles correspondant au zoom de la vue.
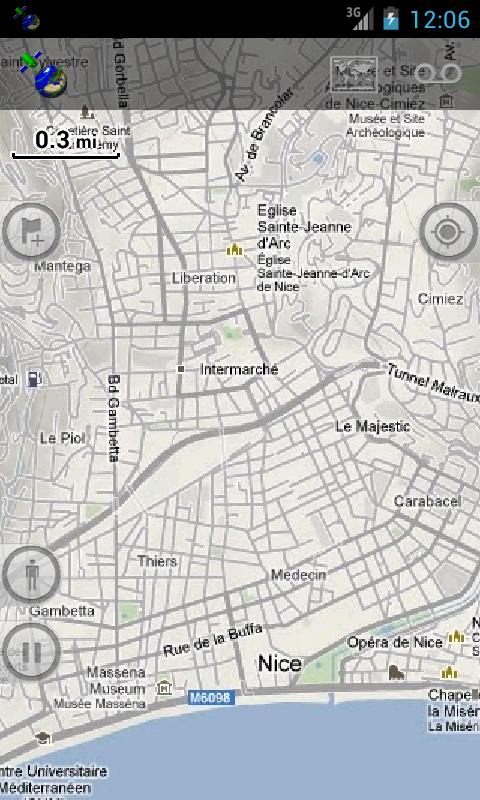
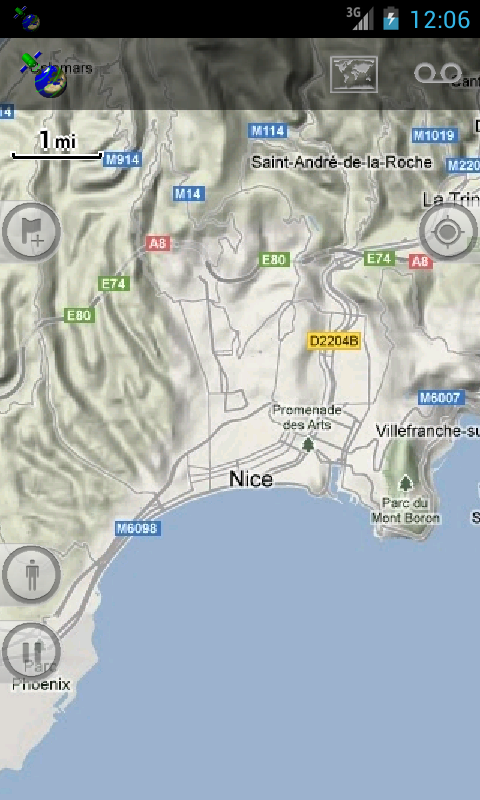

Vous avez utilisé NoniMapView pour télécharger vos cartes
Dans ce cas il vaudrait mieux télécharger à nouveau vos cartes en décochant l'option 'Fix maps for NoniGPSPlot' dans le menu Project, Configuration, ainsi que l'option 'Split'.NoniGPSPlot pour Android et Windows Mobile n'utilisent pas le même système de projection, si vous utilisez directement les cartes pour la version Windows, il y aura une grosse perte de qualité.
Si vous n'avez pas effacé le répertoire Cache de NoniMapView, cela devrait être très rapide.
NoniGPSPlot intègre un outil de téléchargement, vérifiez si ce n'est pas plus simple de l'utiliser...

 English
English

 Francais
Francais



